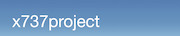- HOME
- X-PLANE
- LINKS
- Mein Cockpit
- OBJEKTE
- SZENERIEN
- Szenerien-Liste
- Szenerien - Karte
- Modellflugplätze
- HELI - Landeplätze
- 4077 M.A.S.H.
- AAT Ranshofen
- EI01 Fastnet Rock
- F1 Spielberg Racetrack Heliport
- KH Dornbirn
- KH Linz
- KH Rudolfstiftung Wien
- KH Weisser Hof
- LKH-Hainburg
- LKH Hartberg
- LKH Rottenmann
- LKH Schladming
- LKH Wagna
- LOAC KH Kittsee
- LOAE KH Eisenstadt
- LOAF KH Baden
- LOAH KH Horn
- LOAI LKH Wr. Neustadt
- LOAJ Aspern Öamtc
- LOAK KH Krems
- LOAL Pöchlarn-Wörth
- LOAM Wien Meidling
- LOAO KH Oberpullendorf
- LOAY Kilb Heliport
- LOAZ KH Zwettl
- LOBA AKH Wien
- LOBI KH Mödling
- LODL Business Center Leitner
- LODO Oberwart OEAMTC
- LOGR KH Oberwart
- LOIB Hörlahof
- LOIC St. Anton a. Arlberg
- LOID KH Kufstein
- LOIE BKH Reutte
- LOIF LKH Feldkirch
- LOIG Wucher Ludesch
- LOIL Zams Christophorus 5
- LOIM Heliport Kufstein
- LOIO Sölden
- LOIP Ischgl Idalpe
- LOIU LKH Innsbruch HeliPort
- LOIW Waidring
- LOJC Christophorus 4 Reith
- LOJI Medalp Imst
- LOJK Kaltenbach
- LOJN Christophorus 8 Nenzing
- LOJP Karres
- LOJT Hintertux
- LOJW Wucher Gallus 1 Lech/Zuers
- LOLY ÖAMTC Christophorus 15 Ybbsitz
- LOGA LKH Bad Radkersburg
- LOJH Martin 8 Hochgurgl
- LOMP Patergassen
- LOPK LH Phyrn-Eisenwurzen Kirchdorf
- LOMW LKH Wolfsberg
- LOSJ St. Johann im Pongau
- LOWH Hanusch Krankenhaus
- Tauernklinikum Zell am See
- LOXH Hochfilzen
- LOXS Schwarzenbergkaserne
- UKH Lorenz Böhler
- UKH Meidling
- AT02 Scalaria airchallenge
- LAA-Ungerndorf
- LEGO Mistelbach
- LOAA Ottenschlag
- LOAB Dobersberg
- LOAD Völtendorf
- LOAG / LOBK Krems-Langenlois
- LOAN / LOAW Wr. Neustadt Ost
- LOAR Altlichtenwarth
- LOAS Spitzerberg
- LOAT Trausdorf
- LOAU Stockerau
- LOAV Vöslau
- LOGF Fürstenfeld
- LOGG Punitz
- LOGI Trieben
- LOGK Kapfenberg
- LOGL Lanzen-Turnau
- LOGM Mariazell
- LOGO Niederöblarn
- LOGP Pinkafeld
- LOGT Leoben Timmersdorf
- LOGW Unterfladnitz
- LOIH Hohenems
- LOIJ St. Johann
- LOIK Kufstein
- LOIR Reutte Höfen
- LOKF Feldkirchen
- LOKG Glainach
- LOKH Friesach
- LOKL Lienz / Nikolsdorf
- LOKM Mayerhofen
- LOKN Nötsch
- LOKR Sankt Donat
- LOKW Wolfsberg
- LOLC Scharnstein
- LOLE Eferding
- LOLF Freistadt
- LOLG Sankt Georgen
- LOLH HB-Hofkirchen
- LOLK Ried Kirchheim
- LOLO Linz Ost
- LOLS / LOLD Schärding-Suben
- LOLM Micheldorf
- LOLT Seitenstetten
- LOLU Gmunden
- LOLW Wels
- Windparks Österreich
- LOIQ Schenkair Feldkirch
- LOSM Mauterndorf
- LOWF Fischamend
- LOWG Graz Thalerhof
- LOWI Innsbruck Kranebitten
- LOWK/LOMU Klagenfurt
- LOWL Blue Danube Airport Linz
- LOWS W.A.Mozart
- LOWW Wien Schwechat
- LOWZ Zell am See
- LOXA Aigen
- LOXN Wr. Neustadt West
- LOXT Tulln
- LOXZ Zeltweg
- Leopoldsdorf im Marchfeld
- Aircrafts
- OE-HANGAR
- Tips und Tricks
- Addons für Österreich
- Allgemeines zur X-Plane Welt
- Europäische Strassen
- Kalkulation Light-Spill
- LUA-Scripts
- Modifikation von X-Plane mit JSGME
- PCL (Pilot controlled lights)
- Weniger Schnee auf der Runway
- Europäische Autobahn Beleuchtung
- Flugzeug-Bemalungen (Liveries) anpassen
- Tutorials
- Wir bauen eine Szenerie I
- Wir bauen eine Szenerie II
- Objekte für X-Plane I
- Objekte für X-Plane II
- Objekte für X-Plane III
- Objekte für X-Plane IV
- Objekte für X-Plane V
- Objekte für X-Plane VI
- Animationen bei Objekten
- Objekte in X-Plane positionieren (WED)
- Die Anwendung von Fassaden (.fac)
- Helipads als Markierung
- Rollmarkierungen
- Strassen mit Verkehr selbst erstellen
- Wir bauen eine Linie (.lin)
- Wir bauen einen Wald (.for)
- Wir bauen uns Bäume (.obj)
- Work in progress
- LIVERIES
- A319-100 OE-LDG
- A320-232 (Paul Glanville)
- A320-232 (QPAC)
- A321 (riviere) Austrian OE-LBF
- AS 350 B3+
- Airbus A330-200 (JAR-Design)
- Aquila A210 (Picus-X)
- BK117 (NDArt)
- Boeing 737-300 (IXEG)
- Boeing 737-8 ZIBO
- Boeing 737-800 (EADT)
- Boeing 747-8i Adv. (SSG)
- Boeing 757-200PW+RR (FF)
- Boeing 757-300RR (Flight Factor)
- Boeing 767 (Flight Factor)
- Boeing 777-200ER (Ramzzess)
- Boeing 787
- C172SP
- CRJ-200 (JROLLON)
- CRJ200
- Dash 8 Q400
- Diamond Aircrafts
- E-190 (SSG)
- EC-135V3 (Rotorsim.de)
- MD80 (Rotate)
- MD902 (Dawson Designs)
- Pilatus PC6
- RJ100
- Vickers Viscount
- Missionen / Flugpläne
Rollmarkierungen
Verfasst von oe3gsu am Di, 2013-08-13 13:10
Bei der Erstellung von LOXT benötigte ich Rollmarkierungen (Taxiway-markings). Nach ein wenig Recherche beschloss ich, um die Framerate zu schonen, nicht OBJEKTE (.obj) sondern POLYGONE (.pol) zu verwenden, da diese lt. den Informationen auf den Webseiten von Laminar, deutlich weniger Ressourcen brauchen ("think .pol").
Was braucht man dazu:
Zuerst mal die Info, wo welche Markierung hin soll:
Ich verwende dazu Google-Earth. Wenn man weit genug reinzoomt, sieht man sehr gut, wo welche Markierung sein soll.
Ein Grafikprogramm zur Erstellung der Markierungen:
Dazu nehme ich GIMP. Erstens ist es frei, zweitens kann es deutlich mehr als ich jemals beherrschen werde. Und es konvertiert das GIMP-eigene Format problemlos in die .png Dateien, die wir dann brauchen.
Ein Programm um die Markierungen in der Szenerie zu platzieren:
Da ich bisher alle meine Szenerien mit dem WED gemacht habe, verwende ich den auch dafür. Ob es mit dem Overlay-Editor auch geht, habe ich nicht ausprobiert.
Jetzt geht es los:
Wir starten GIMP und erstellen eine neue Datei. Dabei bitte darauf zu achten, dass deren Abmessung x^2 sind. Es reicht 64x64px oder 128x128px!.
Diese neue Datei wird mit der aktuellen Hintergrundfarbe (default: weiß ) gefüllt. Dies stört uns nur, wenn wir Teile des Bildes transparent brauchen; z.B.: bei Pfeilen. Wer dies nicht braucht, kann den folgenden Abschnitt überspringen.
Um die Transparenz ins Bild zu bringen, müssen wir eine "Transparenz-Ebene" erstellen: Im Menu "Ebene/Transparenz" auf "Alphakanal hinzufügen" klicken. Es ändert sich mal gar nichts (zumindest scheinbar). Um zu sehen, dass wir wirklich eine Transparenz in unserem Bild haben, den eckigen Markierrrahmen
auswählen und um das ganze Bild einen Rahmen ziehen. "Entf." auf der Tastatur gedrückt und schon sollte ein Schachbrettmuster auftauchen. Dieses ist das Zeichen, dass dort keine Pixel angeordent sind.
Um die Farbe der Markierung zu wählen, auf den Farbwähler klicken (im Bild unten) und die Farbe einstellen. Dann auf den Farbeimer (im Bild rechts oben) klicken und auf unser Bild klicken. Es sollte jetzt unser gesamtes Bild mit der Farbe gefüllt sein. Falls das nicht klappt: zuerst mit dem rechteckigen Auswahltool einen Rahmen um das gesamte Bild zeichnen (kann ruhig größer sein, GIMP füllt nur unser Bild), dann auf den Farbeimer und im Eigenschaftenfenster des Farbeimers die Einstellungen: "VG-Farbe" und "Ganze Auswahl füllen" auswählen.
So und jetzt brauchen wir Text. Nachdem dies nachher nicht mehr so einfach ist, stellen wir die Vordergrund-Farbe auf die gewünschte Schriftfarbe (wenn schwarz OK ist, einfach auf den gebogenen Doppelpfeil beim Farbwähler klicken). Danach das Text-Tool anklicken. Im Eigenschaftsfenster die gewünschte Schriftart, Ausrichtung (ich nehm meistens zentriert) und Größe auswählen (bei 64x64 px z.B.: 50px). Dann mit dem Text-Cursor ein Fenster auf unser Bild zeichen, das fast den gesamten Bereich ausfüllt. Es wird ein Rahmen mit "Positionierungs-Ecken" angezeigt. Die genaue Positionierung ist noch nicht so wichtig, das machen wir gleich. Jetzt einfach den Text eintippen. Auch beim Beispiel auf der rechten Seite passt die Positionierung noch nicht. Wir klicken einfach auf das Positionierungs-Werkzeug
und ziehen die Schrift an die richtige Stelle.
Ich empfehle jetzt die Datei mal zu speichern: Menu "Datei/Speichern unter" und einen allgemeinen Namen wie z.B.: "quadratisch". Damit haben wir eine Vorlage mit getrennter Text-Ebene (GIMP hat unseren Text in einer neuen Ebene gespeichert, die getrennt von den anderen Ebenen immer wieder bearbeitet werden kann) und können diese für weitere Markierungen nutzen.
Erst jetzt machen wir daraus eine .png-Datei Datei: Menu "Datei/Exportieren nach". Im Fenster, das sich jetzt öffnet, das Verzeichnis auswählen, den Dateinamen eingeben (z.B.: "50") und die Datei-Endung ".png". Daran erkennt GIMP, dass wir eine .png-Datei machen wollen! Dazu sollte links unten "Dateityp: Nach Endung" eingestellt sein. Nach dem Klick auf "Eportieren" öffnet sich ein Fenster, in dem die nebenstehenden Einstellungen zu machen sind (falls nötig). Auch hier auf "Exportieren" geklickt und wir haben unsere erste Markierung!
Da wir unser Bild ja noch immer auf dem Bildschirm haben, können wir jetzt einfach weitere Markierungen erstellen: Einfach des Text-Tool wieder wählen, in die Beschriftung klicken und diese ändern. Dann neuerlich "Datei/Exportieren nach", neuen Dateinamen wählen, exportieren, fertig. Auf diese Weise macht man in kurzer Zeit alle erforderlichen Markierungen.
Wenn Teile des Bildes transparent sein sollen, einfach den nicht benötigten Teil des Bildes löschen. Das geht für gerade Linien mit dem "Lasso-Tool" am besten. Einfach die nicht gewünschten Teile der Füllfarbe einrahmen (ruhig auch außerhalb unseres Bildes). Wenn der Cursor in die Nähe des ersten Punktes kommt, wird dieser gelb. Dann auf den ersten Punkt klicken und es wird eine geschlossene Markierung angezeigt. jetzt auf "Entf." auf der Tastaur, das Schachbrettmuster erscheint und fertig sind wir. Genauso wie vorher "Speichern unter" und wir haben eine Markierung mit einem transparenten Bereich.
Wenn alle benötigten Markierungen auf diese Weise fertiggestellt sind, können wir GIMP schließen. Die Abfrage, ob wir speichern wollen, können wir mit "ja" beantworten, wenn wir das letzte Bild als Vorlage haben wollen, oder "nein", denn wir haben die GIMP-Datei ja schon am Anfang mal gespeichert.
Jetzt brauchen wir den WED (World-Editor).
Zuerst mal die zu bearbeitende Szenerie öffnen (wir wollen die Markierungen ja auf einem Flugplatz haben, oder). Dann auf die Stelle, an der die Markierung sitzen soll, zoomen (Mausrad geht auch). Über das Menu "View/Pick Overlay Image..." unsere erste Markierung öffnen. WED öffnet die Markierung in der maximalen Größe, dass sie auf den Bildschirm passt. Natürlich ist das viel zu groß! Zum Skalieren verwende ich das "Marquee-Tool" Es geht aber auch mit dem "Vertex-Tool" nur muss ich dann jeden einzelnen Eck-Punkt verschieben. Jetzt klicke und halte ich die linke obere Ecke unserer Markierung und verkleinere mal ungefähr auf die richtige Größe.
Leider skaliert WED nicht mit konstantem Seitenverhältnis, aber es gibt ja ein "Undo"
 Durch klicken und halten innerhalb der "Anfasser" läßt sich unsere Grafik schon mal positionieren. Leider sind die meisten Rollwege nicht Nord-Süd oder Ost-West ausgerichtet, so dass unsere Markierung jetzt schief auf der Taxi-Line sitzt.
Durch klicken und halten innerhalb der "Anfasser" läßt sich unsere Grafik schon mal positionieren. Leider sind die meisten Rollwege nicht Nord-Süd oder Ost-West ausgerichtet, so dass unsere Markierung jetzt schief auf der Taxi-Line sitzt.
Um dies zu korrigieren, müssen wir ein wenig zaubern: Diemal nehmen wir das "Vertex-Tool" im WED. Damit zuerst den oberen mittleren Anfasser etwas nach links schieben. Dann den unteren mittleren Anfasser etwas nach rechts. Jetzt ist die Markierung aber verzerrt! Das korrigieren wir, in dem wir den linken mittleren Anfasser etwas nach unten und den rechten mittleren nach oben schieben. BINGO!
Schaut doch schon brauchbar aus, oder? ist nur leider noch kein .pol !
Dazu müssen wir dem WED sagen, dass er zu dem .png ein .pol macht. Das geht über das Menu "Edit/Make Draped Polygons". Unsere Markierung wird deutlich heller (bis jetzt war sie teil-transparent). Ein Blick in das rechte obere Fenster des WED zeigt uns jetzt zwei unserer .png Dateien. Eine steht an der Stelle, an der die Markierung stand, bevor wir unsere Datei das erste mal geladen haben und eine stellt WED ganz nach unten. Wir brauchen die untere! Diese ist mit einer gleichnamigen .pol verknüpft, die X-Plane sagt, was mit der .png passieren soll. Den Unterschied sieht man auch, wenn man die untere .png in der Liste im Fenster rechts oben anklickt. Dann steht im Eigenschaftsfenster darunter unter "Ressource" die betreffende .pol-Datei, die WED gemacht hat.
Wer die selbe Markierung noch einmal braucht (kann ja sein, das die selbe Markierung mehrfach vorkommt), markiert jetzt die obere .png, verschiebt sie an den neuen Platz, positioniert sie und macht eine neue .pol.
Klingt kompliziert, dauer aber für alle Markierungen von z.B.: LOXT gerade mal zwei Stunden.
UPDATE:
DanielMan hat mir einen Trick verraten, der das Positionieren der Markierungen vereinfacht:
Er positioniert mal eine Markierung (die .PNG) an der richtigen Stelle und in der richtigen Größe. Dann legt er alle anderen .PNG-Dateien an die selbe Stelle und richtet sie an dem ersten .PNG aus. Dann werden über das Menu "Edit / Make Draped Polygons" alle .POLs auf einmal erstellt.
Jetzt im WED in der rechten oberen Liste die .PNGs unsichtbar machen (aufs Auge klicken). Die .POLS können jetzt einfach über das "Marquee"-Tool positioniert werden. Einfach mit der Maus im Inneren der Markierung klicken und an die richtige Stelle ziehen. Sollte jetzt die Richtung nicht stimmen, einfach die "ALT"-Taste auf der Tastatur drücken und halten. Die Anfasser werden zu gekrümmten Doppelpfeilen und damit kann die Ausrichtung korrigiert werden.
DANKE, Daniel!
Ergänzung vom 12.3.2018:
Da Laminar doch einiges geändert hat und mir auch ein paar Verbesserungen aufgefallen sind, hier die Neuigkeiten:
Seit WED 1.6.1 (ev. auch schon mit früheren Versionen - hab ich nicht getestet) reicht es, das .png über die Menu-Funktion "File / Import Orthophoto" zu laden. Dann:
Positionieren des .png:
Wenn die Textur markiert ist, kann man mit dem Marquee-Tool diese:
- mit gedrückter "STRG"-Taste proportional vergrößern oder verkleinern.
- mit gedrückter "ALT"-Taste drehen.
Ist dies erledigt, die Scenerie mal speichern und über "File / Export Scenery Pack" das/die .dsf- und die "apt.dat"-Datei schreiben.
In dem Verzeichnis, aus dem die verwendete .png-Datei stammt, finden sich jetzt eine .dds und eine .pol-Datei mit den Namen des .png. Da X-Plane diese Dateien jetzt als Orthophoto interpretiert, liegt sie auch unter allen anderen Elementen der Szenerie. Um sie nach oben (und damit sichtbar) zu bekommen, die .pol-Datei mit einem einfachen Texteditor öffnen und
LAYER_GROUP markings +1
am Ende ergänzen. Wenn eine andere Positionierung gewünscht wird: welche Layer-Groups es gibt findet man auf: https://developer.x-plane.com/?article=obj8-file-format-specification
Viel Spass und Erfolg
Gerhard
OE3GSU
Wenn Dir dieses Tutorial gefällt, freuen wir uns über Deine Spende: